3ds本体はwifiでPCを接続して、SDカードを管理する機能が追加されました
×
[PR]上記の広告は3ヶ月以上新規記事投稿のないブログに表示されています。新しい記事を書く事で広告が消えます。
コメント
ただいまコメントを受けつけておりません。
3ds本体はwifiでPCを接続して、SDカードを管理する機能が追加されました
PCで3dsのsdカードを管理する方法
先日、新しい3ds買いちゃた、以前の比べて、new3dsはSDカードの差し込む位置が変わったから、とても不便になりました。
でも、SDカードを管理する時にゲーム機を解体しなくてもいいのために、任天堂はwifiでPCを接続して、SDカードを管理する機能が追加されました。
それはよっかたですね、では、PCで3dsのsdカードを管理する方法でございます。
次は操作の具体的な措置です。
1.インターネットが使用できるようにワイヤレス・ルーターが必要です
2.3dsの本体設定に入って、データ管理を選択します

3.データ管理の中にパソコンのmicroSDカード管理を選択します

1.インターネットが使用できるようにワイヤレス・ルーターが必要です
2.3dsの本体設定に入って、データ管理を選択します

3.データ管理の中にパソコンのmicroSDカード管理を選択します

4.後で3dsはwifiのネットワーク接続できるかどうかをチェックします、完成した後は設定の画面に戻ら
れます。まずはルーターの接続を設定します。
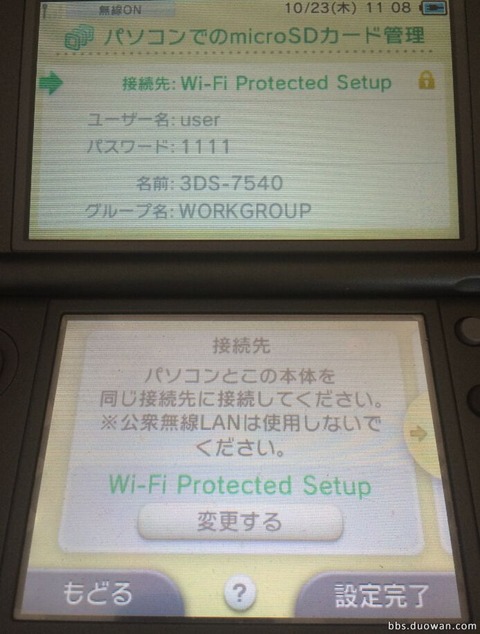
ここでルーターの接続先などを設定できます。
5.次はユーザー名とパスワードを設定します、好きなように入力しても大丈夫
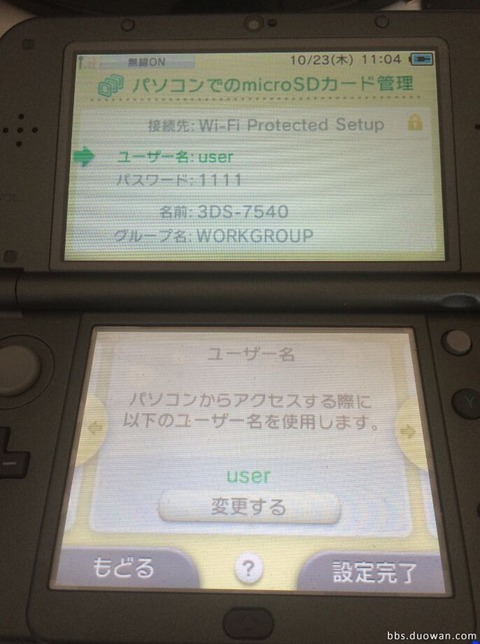
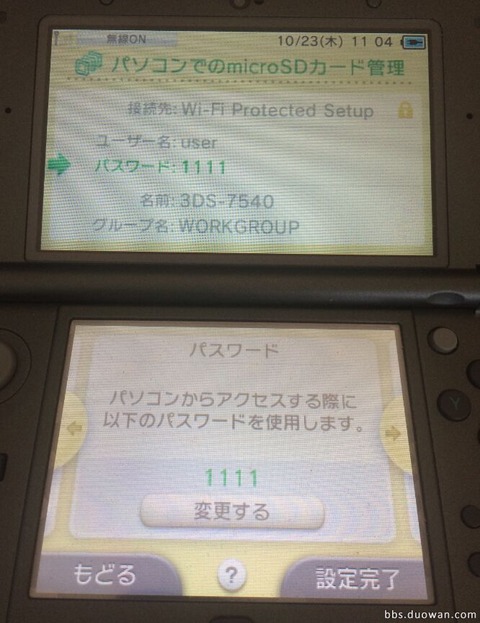
6.次は3ds本体はパソコンで表示された名前を設定します、好きなように入力しても大丈夫
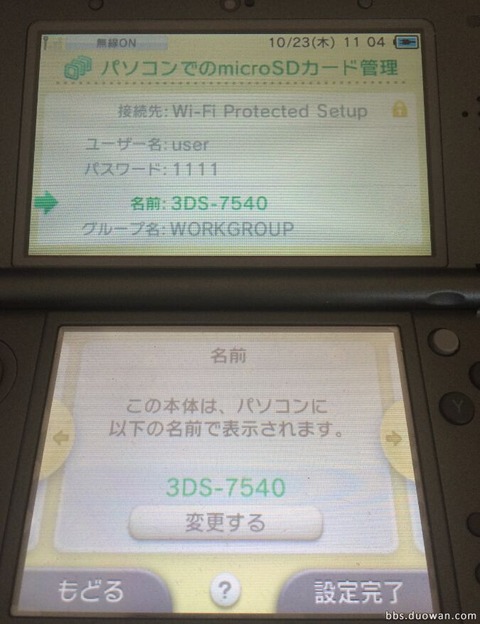
7.最後はグループ名を設定します、好きなように入力しても大丈夫
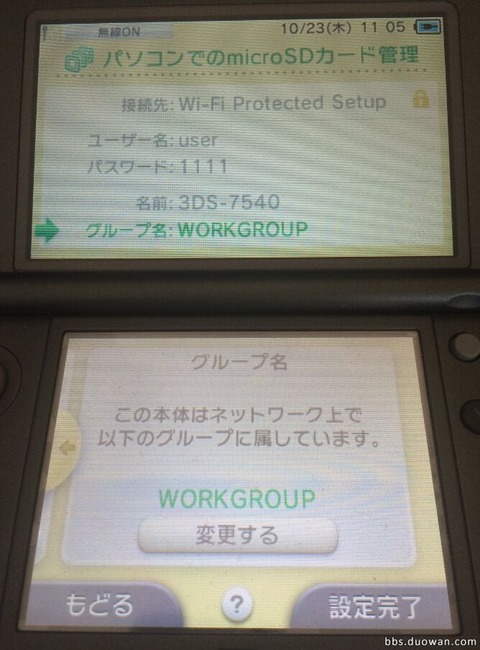
8.設定完成の後はこのような画面です
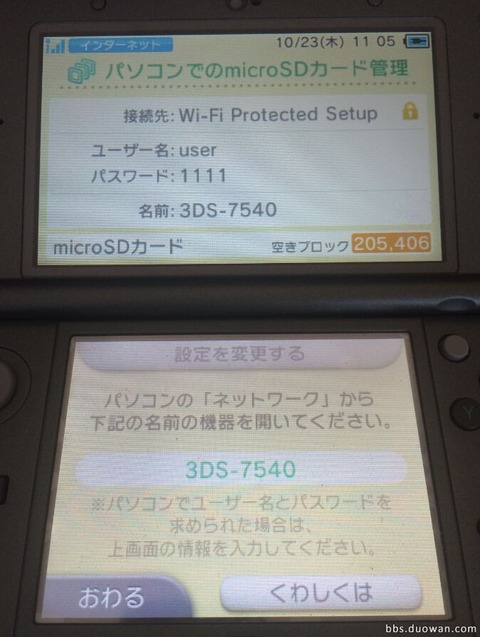
ここで3DSの設定が全部終わりました、このままで3DSを置いています

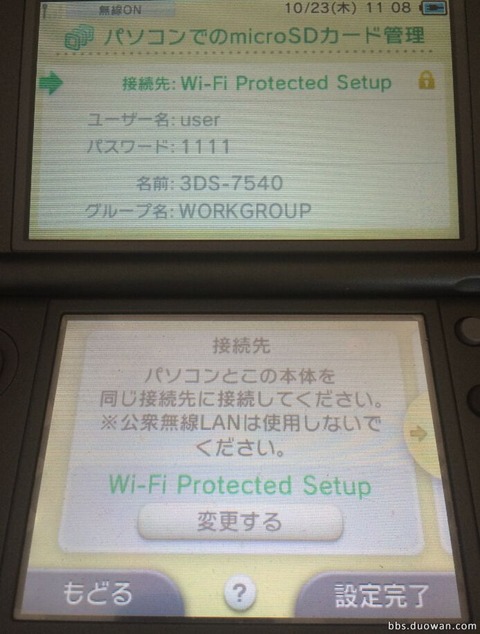
ここでルーターの接続先などを設定できます。
5.次はユーザー名とパスワードを設定します、好きなように入力しても大丈夫
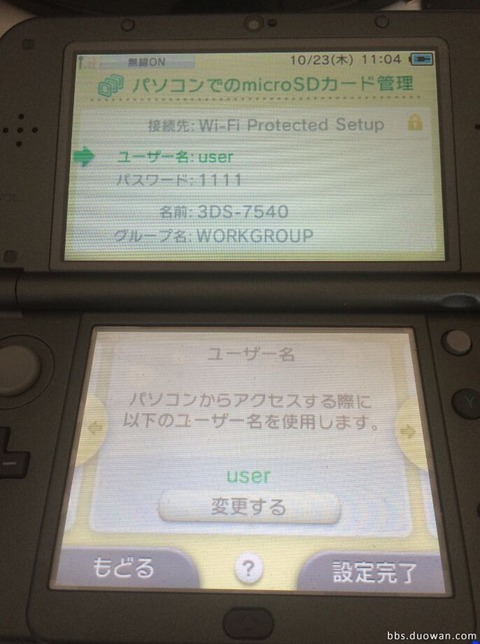
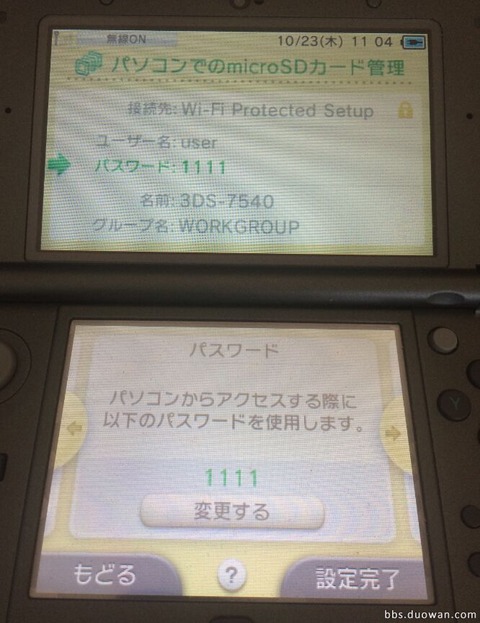
この2つ操作はただユーザー名のパスワードが必要の場合で使えます、普通の場合は無視できます
6.次は3ds本体はパソコンで表示された名前を設定します、好きなように入力しても大丈夫
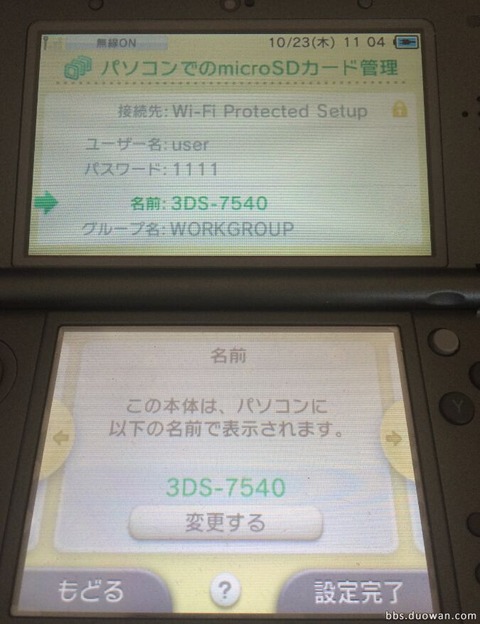
7.最後はグループ名を設定します、好きなように入力しても大丈夫
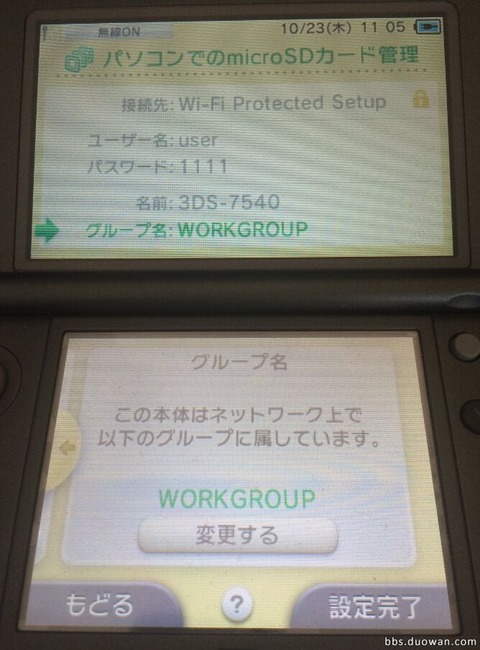
8.設定完成の後はこのような画面です
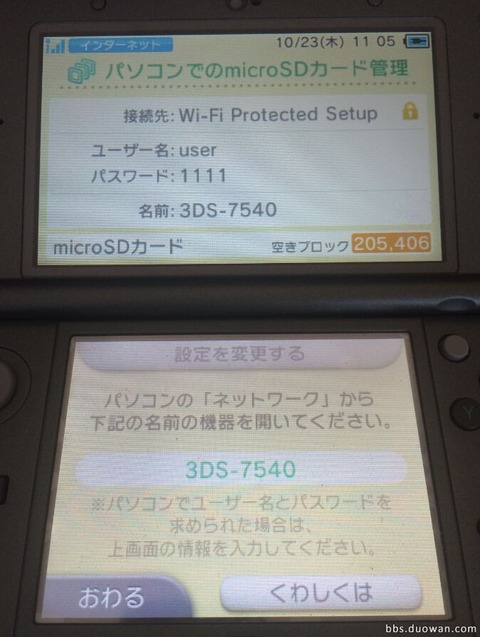
ここで3DSの設定が全部終わりました、このままで3DSを置いています
9.パソコンのインターネットのアイコンをクリックして、中には3dsのアイコンを見えます、クリックしたSDカードの管理操作ができます。

教程はここで以上で、簡単でしょう、3DSのプレイヤーにとってとても便利になれるんじゃない
もっと3dsマジコンの信息を了解したいですか、早速ndswayz.comへ。
PR
コメント
プロフィール
HN:
No Name Ninja
性別:
非公開
カテゴリー
最新記事
(12/21)
(10/13)
(09/26)
(09/21)
(09/20)
